Flutter vs React Native
React Native by Facebook and Flutter by Google – two hot cross-platform app development technologies creating a buzz. during this post, we'll compare both of them intimately from a developer’s perspective.
Due to the growing popularity of mobile apps, almost every company needs a mobile app or apps to stay competitive within the market. And what's more, companies are trying to find an choice to build mobile apps, especially for iOS and Android, with faster speed and fewer resources. Apple and Google have provided native tools and technologies to create apps. iOS app developers can build apps using Xcode and Swift, while Android developers use Android Studio and Kotlin/Java. However, this needs engineers to find out two completely different sets of technologies. As a result, companies have began to adopt cross-platform solutions over the native solutions to create apps for both iOS and Android faster employing a single language.
What’s Flutter and React Native?
React Native may be a project started by Facebook internally that they open-sourced in 2015. On the opposite side is Flutter, a project started by Google which they need been heavily promoting since I/O 2017. Both of those technologies help app developers build cross-platform apps faster by employing a single programing language . React Native is already a mature tool and features a huge community, but Flutter also started seeing huge adoption rates since 2017. during this post, we'll compare each of them using ten criteria:
Programming language
Technical architecture
Installation
Setup and project configuration
UI components and development API
Developer productivity
Community support
Testing support
Build & release automation support
DevOps and CI/CD support
Now that we've defined all our criteria, let’s start exploring each of them intimately .
Programming Language
The key advantage of employing a cross-platform mobile app development technology is that the ability to use one programing language to develop apps for both iOS and Android.
React Native — JavaScript
React Native uses JavaScript to create cross-platform apps. JavaScript may be a very fashionable language within the web community at the instant . it's commonly used with React and other popular JavaScript frameworks. because of React Native, web developers can build mobile apps with a touch little bit of training. With this in mind, companies adopted React Native as a no brainer . JavaScript may be a dynamically typed language and anything are often through with JavaScript, which is sweet and bad at an equivalent time.
Flutter — Dart
Flutter uses Dart programing language which was introduced by Google in 2011 and is never employed by developers. Dart syntax is straightforward to know for JavaScript or Java developers because it supports most of the object-oriented concepts. It’s easy to urge started with Dart as there's great and easy-to-follow documentation available on the official Dart site here.
Technical Architecture
When choosing a cross-platform mobile app development framework, it’s essential to think about its technical architecture. By knowing the internals of the framework, we will make an informed decision and choose the one that's better for our project.
React Native — Flux
React Native architecture heavily relies on JS runtime environment architecture, also referred to as JavaScript bridge. The JavaScript code is compiled into native code at runtime. React Native uses the Flux architecture from Facebook. there's an in depth article on the core architecture of React Native here. In short, React Native uses the JavaScript bridge to speak with the native modules.
Flutter — Skia
Flutter uses the Dart framework which has most of the components inbuilt so it’s bigger in size and sometimes doesn't require the bridge to speak with the native modules. Dart has numerous frameworks, like Material Design and Cupertino, packed inside which give all the specified technologies needed to develop mobile apps. The Dart framework uses Skia C++ engine which has all the protocols, compositions and channels. The architecture of the Flutter engine is explained intimately in Github Wiki here. In short, Flutter has everything needed for app development within the Flutter engine itself.
Installation
The installation method should be straightforward without having too many complicated steps in order that it might be easily learned by developers that are just starting with it.
React Native — NPM
The React Native framework are often installed using the Node Package Manager (NPM). For developers that have a JavaScript background, installation of React Native is straightforward , whereas other developers would wish to find out the node package manager. The node package manager can install the packages locally or globally. The developers will got to understand where precisely the binary is found . Whilst installing React Native on macOS, we'd like to possess the HomeBrew package manager also .
Flutter — Binary Download from Source
Flutter are often installed by downloading the binary for a selected platform from Github. within the case of macOS, we've to download the flutter.zip file and add it as a PATH variable.
Flutter should improve the installation method by supporting package managers like Homebrew, MacPorts, YUM, APT, etc in order that users wouldn’t got to perform these extra steps during installation.
Setup and Project Configuration
The process of fixing the developer machine to use the new framework takes time. It requires many configuration of software installations. The technology should have proper documentation to urge users up and running.
React Native
The getting started guide of the React Native project assumes that the developer already has all the specified setup for developing for iOS and Android. there's little info on the Xcode instruction tools but it won’t be enough to urge going. The documentation directly jumps to the step of making a replacement project.
Flutter
The getting started guide for Flutter has detailed information on IDE setup and platform setup for both iOS and Android. you'll read all the specified setup details on Flutter install for macOS here. On top of this, Flutter features a CLI tool called flutter doctor which may guide developers through the setup. It inspects which tools are installed on the local machine and which tools got to be configured. Once the flutter doctor command is happy, we will keep it up with creating a replacement Flutter app. there's a separate page on the way to configure the editors to urge going with Flutter.
Developer Productivity
Developer productivity is that the key to putting together apps faster. during this regard, it’s vital to be ready to specialise in app development with none quite wait or distraction.
React Native
If the developer is skilled in JavaScript, then it’s fairly easy to use those skills for cross-platform app development. React Native features a hot reload feature which saves tons of developer time while testing the changes within the UI. In terms of IDE support, developers are liberal to use any text editor or IDE of their choice.
Flutter
Flutter also features a hot reload feature and it’s very easy to urge started with the demo app. However, because the complexity of apps grows, developers would wish to find out and adopt the new Flutter concepts. additionally , Dart isn't a standard programing language and there's a scarcity of support for it in many IDEs and text editors.
React Native
React Native launched in 2015 and has gained in popularity ever since. there's a community of React Native developers on GitHub and much of meetups and conferences round the world. one among the foremost recent conferences on React Native was React Native EU held in Poland, but there are meetups happening in almost every major city within the world.
Flutter
Flutter has been around for a short time but it gained tons of attention when Google promoted it within the Google I/O conference in 2017. The Flutter community is growing rapidly lately , meetups and conferences are happening online. the most important event coming are going to be Flutter sleep in December. In short, the Flutter community is growing rapidly; yet, there are still not enough resources for developers to unravel common issues.
Testing Support
Writing tests may be a good way to urge quick feedback on the code. there's always a testing framework related to every mature technology to permit developers to make unit, integration and UI tests for the apps.
React Native
React Native may be a JavaScript framework and there are a couple of unit level testing frameworks available in JavaScript. The tools like Jest are often used for snapshot testing. However, when it involves integration or UI level testing, there's no official support from React Native. There are third-party tools like Appium and Detox which will be used for testing React Native apps but they're not officially supported.
Flutter
Flutter provides an upscale set of testing features to check apps at unit, widget and integration level. Flutter has great documentation on testing Flutter apps here, you'll also read the Nevercode blog on testing Flutter apps for detailed information on how Flutter apps are often tested. Flutter features a cool widget testing feature where we will create widget tests to check the UI and run them at the speed of unit tests.
Build & Release Automation Support
Releasing mobile apps to the App Store or Play Store may be a painful process. It involves the complex task of code signing all another application setup. When it involves cross-platform mobile app development, it gets even trickier.
React Native
The React Native official documentation doesn’t have any automated steps to deploy the iOS apps to App Store. However, it provides a manual process for deploying the app from Xcode. there's a piece of writing on the way to deploy React Native apps to App Store here but the whole process looks manual. However, we will use third-party tools like fastlane to deploy iOS and Android apps written with React Native. the method of using fastlane to ship React Native apps is described during this article. this suggests that React Native has got to believe third-party libraries for build and release automation.
Flutter
Flutter features a strong instruction interface. we will create a binary of the app by using the instruction tools and following the instructions in Flutter documentation for building and releasing Android and iOS apps. On top of this, Flutter has officially documented the deployment process with fastlane here.
DevOps and CI/CD Support
Continuous Integration and Continuous Delivery practices are essential for any app so as to urge continuous feedback and avoid releasing buggy code.
React Native
React Native doesn’t have any official documentation on fixing CI/CD. However, there are some articles which describe CI/CD for React Native apps. there's a piece of writing which explains the method of fixing CI/CD for React Native apps with Nevercode.
Flutter
Flutter features a section on Continuous Integration and Testing which incorporates links to external sources. However, Flutter’s rich instruction interface allows us to line up CI/CD easily. Nevercode has inbuilt support for CI/CD for Flutter apps. The detailed blog post explaining the CI/CD process of Nevercode are often found here.
Read More
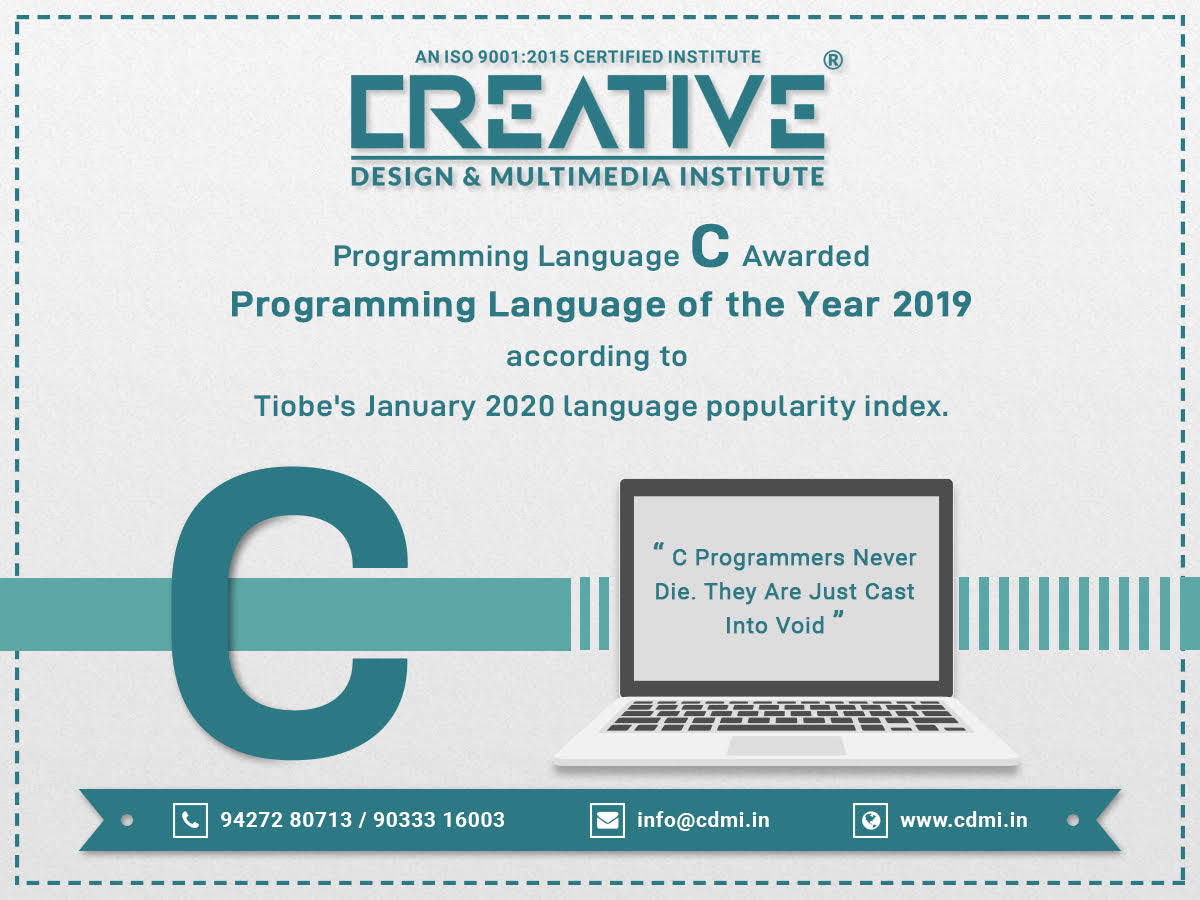


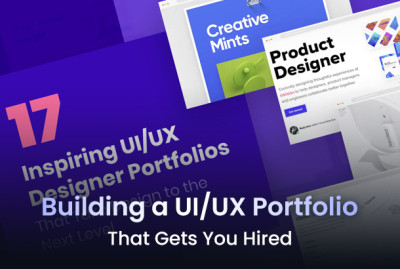
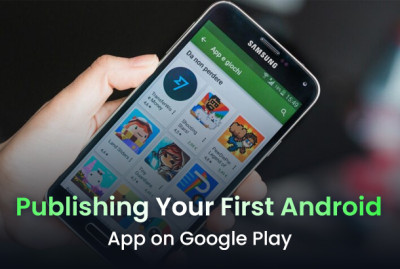
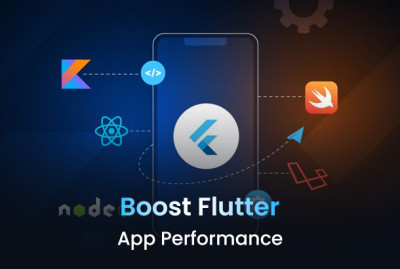
































































































































































































































































































(0) Comments
Write a comment