Flutter's versatility, efficiency, and capacity to create high-performing apps for iOS and Android from a single codebase have made it one of the most widely used frameworks for mobile app development. Nevertheless, even with its effectiveness, developers frequently run across performance snags that might distract from the user experience.
In this blog, we'll look at how to improve your Flutter app's speed, responsiveness, and resource usage by implementing a number of tips and methods. These tips will assist in making sure your app functions properly and efficiently, regardless of your level of experience with Flutter.
1. Increase Rendering Performance with Const Constructors
Using const constructors is one of the easiest yet most efficient ways to improve the performance of Flutter apps. Const constructors allow Flutter to cache widgets, avoiding needless rebuilds. Performance is enhanced and the workload during the rendering process is decreased.
For instance, to guarantee that a widget is only built once, you can declare it as const if it doesn't change over time. As a result, the framework has to put less effort into refreshing the user interface.
const Text('This text is static and won’t change', style: TextStyle(fontSize: 20));
You may greatly increase efficiency, particularly for apps with intricate widget trees, by designating widgets as const, which allows Flutter's rendering engine to avoid rebuilding them.
2. Avoid Unnecessary Widget Rebuilds
Flutter uses a reactive framework, and widgets rebuild every time their state changes. However, unnecessary rebuilds can be costly in terms of performance. To minimize unnecessary widget rebuilding, here are a few tips:
a. Use const Widgets
As discussed earlier, const widgets prevent unnecessary rebuilds because they are cached. This is particularly useful for static widgets that do not change over time.
b. Leverage Keys to Preserve State
When building dynamic lists or complex UIs with changing data, Keys can help Flutter preserve widget states efficiently. Keys can be used to help Flutter distinguish between widgets and optimize the rendering process.
ListView(
children: List.generate(100, (index) {
return MyCustomWidget(key: ValueKey(index), index: index);
}),
);
c. Use shouldRebuild with Custom InheritedWidget
If you are using InheritedWidget to manage the app-wide state, make sure you override the shouldRebuild method to prevent unnecessary widget rebuilds.
3. Optimize Images and Assets
Large images and assets can have a major impact on the performance of your Flutter app. Here are a few strategies to improve the handling of images and assets:
a. Use Image Caching
Flutter’s CachedNetworkImage package allows you to cache images so that they don’t need to be fetched from the network each time. Caching images helps improve performance by reducing network calls and speeding up the loading time of images.
CachedNetworkImage(
imageUrl: "https://example.com/image.jpg",
placeholder: (context, url) => CircularProgressIndicator(),
errorWidget: (context, url, error) => Icon(Icons.error),
);
b. Resize Images for Different Screen Sizes
Instead of using a single large image for all screen sizes, Flutter allows you to use flutter_svg for vector images or Image.asset with different resolutions for different screen sizes. This will ensure that the image loading time is minimized, especially on devices with lower resolutions.
c. Use flutter_image_compress for Compression
You can compress images before displaying them using packages like flutter_image_compress. Image compression improves performance by lowering load times and memory use.
4. Optimize List Views and Scroll Performance
If your app involves displaying long lists of data, improving list view performance is crucial. Flutter provides several ways to make this process more efficient:
a. Use ListView.builder()
Always use ListView.builder() rather than ListView() when working with huge lists.The builder method creates only the visible items in the list, reducing memory usage and improving scroll performance.
ListView.builder(
itemCount: items.length,
itemBuilder: (context, index) {
return ListTile(title: Text(items[index]));
},
);
b. Lazy Loading with GridView and ListView
If you have a large collection of images or data to display, consider implementing lazy loading. Flutter’s GridView.builder or ListView.builder can load data on demand as the user scrolls, which reduces the initial load time of the app.
c. Use Slivers for Custom Scroll Effects
Flutter provides powerful Sliver widgets, such as SliverList and SliverGrid, that allow you to create custom scroll effects while still maintaining smooth performance.
5. Optimize Animations and Transitions
Animations can add a lot of visual appeal to your Flutter app, but if not optimized correctly, they can degrade performance. Here are a few strategies for animation optimization:
a. Use AnimatedBuilder
Instead of using setState() to rebuild the entire widget tree during an animation, consider using AnimatedBuilder. It only rebuilds the part of the widget tree that is animated, improving efficiency.
AnimatedBuilder(
animation: animationController,
builder: (context, child) {
return Transform.translate(
offset: Offset(0, animationController.value * 100),
child: child,
);
},
child: SomeWidget(),
);
b. Limit the Use of Opacity and Transform Widgets
Widgets like Opacity and Transform are often used for animations but can be costly in terms of performance. If you need to animate these properties, try to use AnimatedOpacity and AnimatedTransform, which are optimized for performance.
c. Reduce the Use of Hero Animations
While Hero animations provide a seamless transition effect, they can be resource-intensive. Use them sparingly, especially for complex or large UI elements, to avoid performance degradation.
6. Avoid Blocking the Main Thread
User interactions and UI rendering are handled by the Flutter main thread. Blocking it with long-running tasks, such as network requests or database queries, can result in laggy and unresponsive apps. Here’s how to avoid it:
a. Use Isolates for Expensive Operations
For long-running or CPU-intensive tasks, consider using Flutter’s Isolate class to run the task on a separate thread. The main thread will continue to be responsive and unblocked as a result.
Future<void> expensiveTask() async {
await compute(expensiveFunction, data);
}
b. Use async and await for Network Requests
When making network requests or performing I/O operations, use async and await to keep the app’s UI responsive and prevent blocking the main thread.
var response = await http.get('https://example.com/data');
7. Use the Flutter DevTools for Performance Profiling
Flutter provides a set of powerful developer tools, known as Flutter DevTools, that allow you to profile your app’s performance. With DevTools, you can inspect memory usage, CPU performance, and more to identify bottlenecks in your app.
a. Analyze the Widget Tree
DevTools provides a widget inspector to analyze the widget tree and identify unnecessary widgets that might be causing performance issues.
b. Profile CPU and Memory Usage
Use the performance tab in Flutter DevTools to profile your app’s CPU and memory usage. Look for spikes in CPU usage, excessive memory consumption, or any other issues that could affect performance.
8. Use flutter run --profile for Profiling Builds
When developing a Flutter app, always use the flutter run --profile command to generate a profile build. This will give you insights into the performance of your app on a real device, allowing you to identify potential bottlenecks that might not be apparent in debug mode.
flutter run --profile
9. Optimize App Size
A large app size can also affect performance, particularly on devices with limited storage or lower-end specs. Here’s how to reduce the size of your app:
a. Remove Unused Assets
Remove any unused images, fonts, or assets from your project. Use the flutter build apk --split-per-abi command to generate smaller APKs for different architectures.
b. Use Proguard for Android
On Android, you can use Proguard to shrink and optimize your app’s code. This can reduce the size of your APK and improve the app’s loading time.
10. Use Flutter’s App Bundles for Optimized Distribution
Instead of distributing APKs, consider using App Bundles for Android, which can significantly reduce the size of the APK for end users. Flutter supports app bundles out of the box.
flutter build appbundle
Optimizing the performance of your Flutter app is essential for providing a smooth and responsive user experience. By applying these tips and tricks—such as using const constructors, optimizing images, managing state effectively, and leveraging the powerful features of Flutter DevTools—you can significantly improve your app’s speed, responsiveness, and overall performance. Always remember to profile your app regularly and test on real devices to ensure that your optimizations are effective.
By keeping performance in mind from the start of your project and applying these strategies, you can deliver high-quality, efficient apps that users love to interact with.
Read More


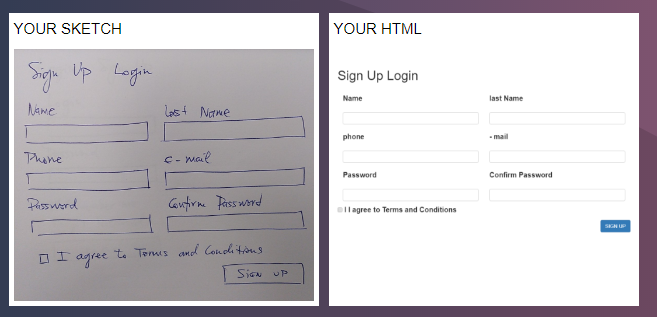


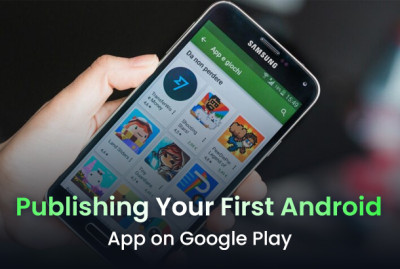
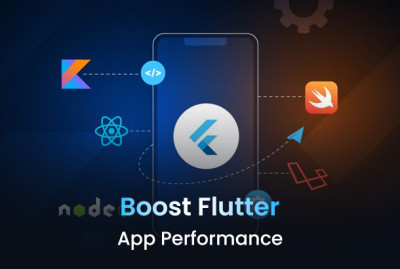
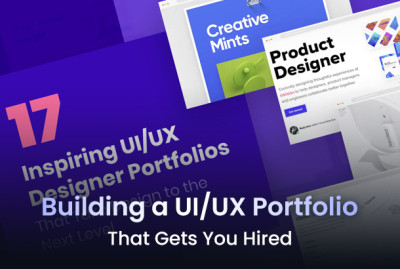
































































































































































































































































































(0) Comments
Write a comment